How to create multiple VCF files from single CSV file?
Creating multiple VCF files from a CSV file is an emerging need of users and they need the best solution for carrying out the conversion. We are here with such smart software that offers instant and the safest conversion of CSV all contacts into multiple VCF files. Let us find out the solution.
Due to the unavailability of a trusted manual solution,users are recommended to go with a third-party solution that can be downloaded from the above link. The software offers instant and smart migration of CSV contact items into VCF file format. Without any hassles,the program is installable on all editions of Windows OS.
DownloadBuy NowWhy select the software to create multiple VCF files from single CSV file?
- Direct and bulk conversion of CSV contacts
- Accurate and smart conversion without any hassles
- Export all contacts with contact properties
- Completely independent program to use
- Facility to create single or multiple VCF files
- Free demo version for all users
- Offer preview and mapping facility
Step by step guide to create multiple VCF files from a single CSV file
Step 1.Launch WholeClear CSV to VCF Converter on your PC.
Step 2.Browse and add CSV file.
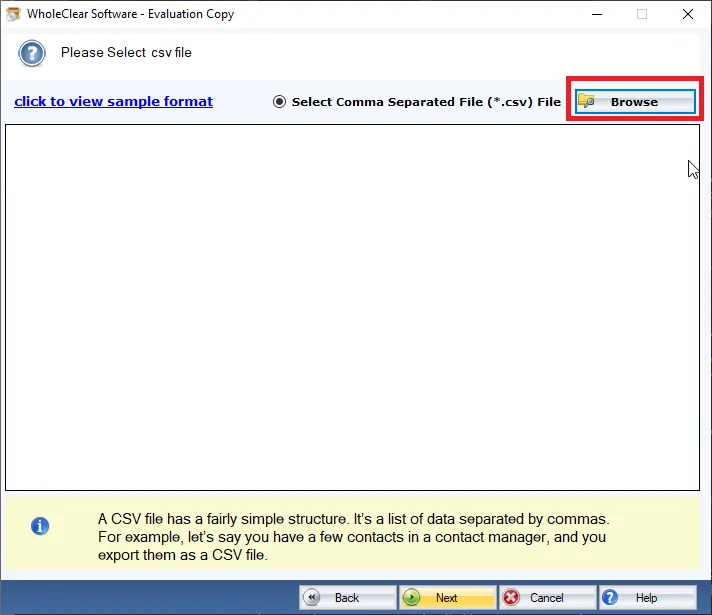
Step 3.Choose multiple vCard file format
Step 4.Use the Browse buttonand select a location for VCF files.
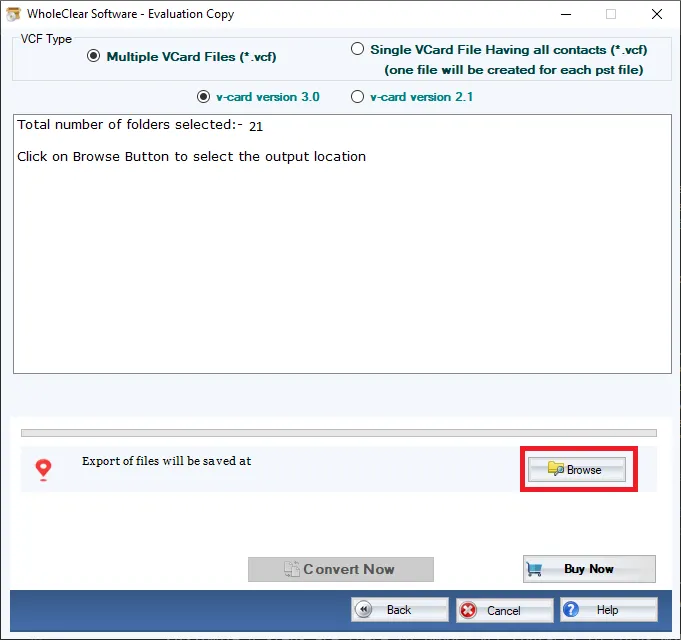
Step 5.Hit the Convert Nowbutton and this will export all contacts to VCF files from CSV file.
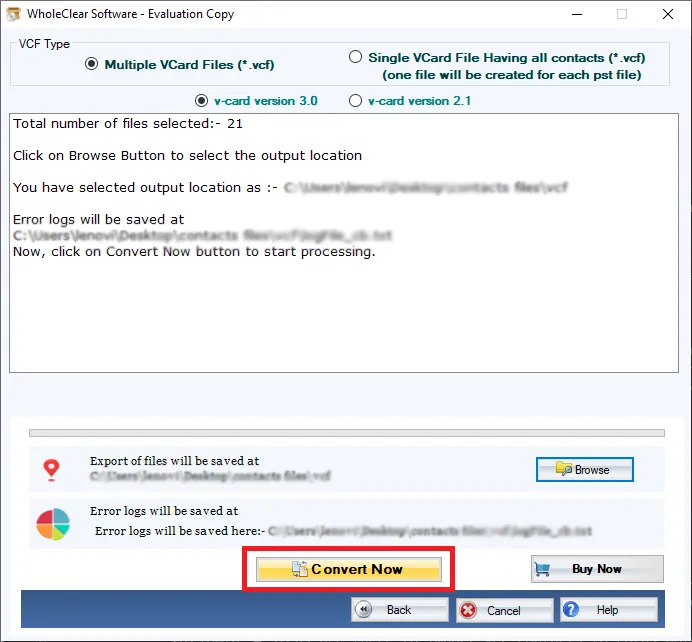
In this way,all contacts are transferred to VCF file from CSV file in an effortless manner. Without any trouble,the program ensures 100% safe conversion.
Final Words
The software is simple to use and offers precise conversion without risk of data loss. Regardless of file size limits,CSV file is exported smoothly to VCF file format. To know the software in detail,download the trial version first that allows conversion of first 25 contacts. For unlimited contacts conversion,apply for the license keys.

