How to Provide Mailbox Access Rights in Exchange Online?
In Exchange Online,administrators can assign permissions to various mailboxes (known as delegates) to access other mailboxes or send emails from them or on behalf of them. Let's see how we can assign permissions in Exchange Online.
Let's see how we can assign impersonation rights using two methods -
- Assign impersonation rights using Windows PowerShell
- Assign impersonation rights using Exchange Admin Center
Assign permissions using Windows PowerShell.
Windows PowerShell provides a command line interfa
1. Start the Windows PowerShell as Administrator and run the command:
Set-ExecutionPolicy Unrestricted
The command will let you run every kind of script even if they are digitally signed or not.
2. Run the command:$livecred = Get-Credential
The command will input the Exchange Online credential of the Administrator account to a particular variable.
3. Run the command:$s = New-PSSession -ConfigurationName Microsoft.Exchange -ConnectionUri https://ps.outlook.com/powershell -Credential $cred -Authentication Basic -AllowRedirection
The command will create a new session for Exchange Online.
4. Run the command:$importresults= Import-PSSession $s
The command will import the Exchange Online session to the current session.
5. Run the command:AddMailboxPermission -Identity username -User username -AccessRights FullAccess -InheritanceType All
The command will assign full access permissions to the delegate account.
Assign permissions using Exchange Admin Center
The Exchange Admin Center provides a direct interface where you can assign permissions easily.
Step 1.Login to EAC using Administrator credentials. Then click the Adminoption under Apps.
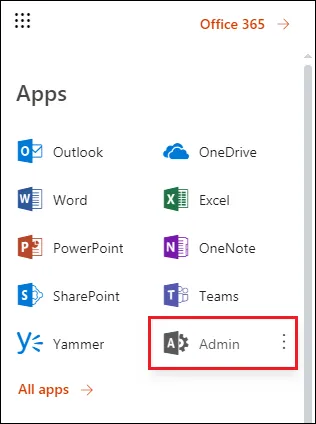
Step 2.Under admin centers,click Exchange.
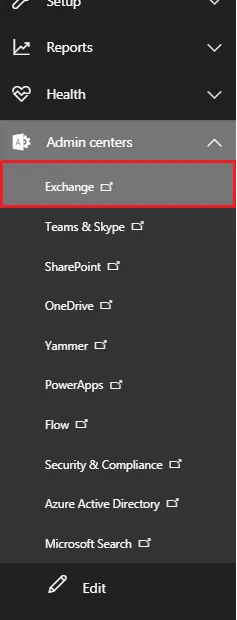
Step 3.Under recipientscategory,go to mailboxes. Here,you select any mailbox to which you want to give access.
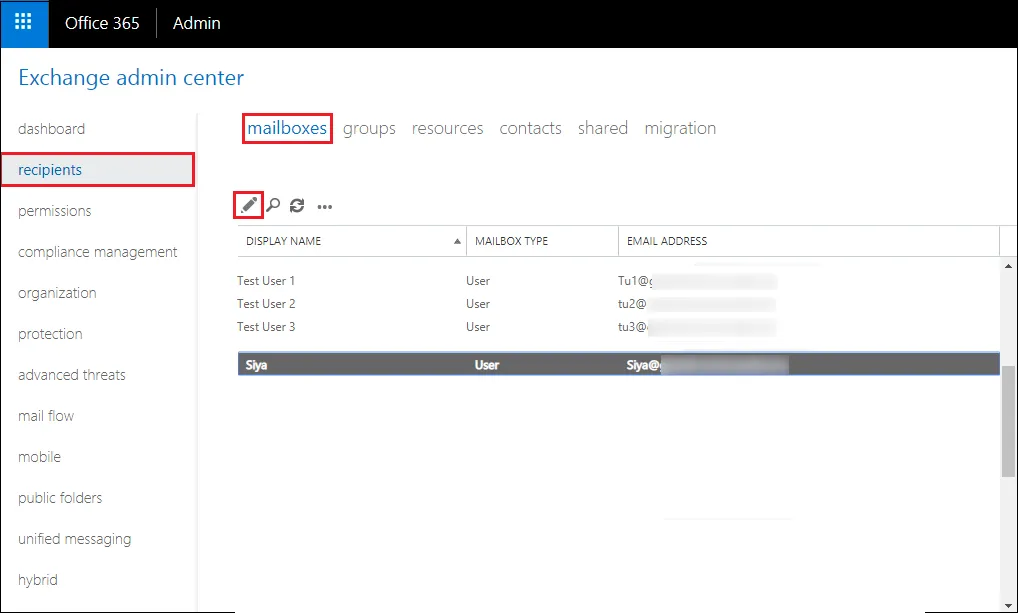
Step 4.Go to mailbox delegationand select among various level of permissions like Full Access,Send on Behalf,and Send As. Here Full Access permission is selected.
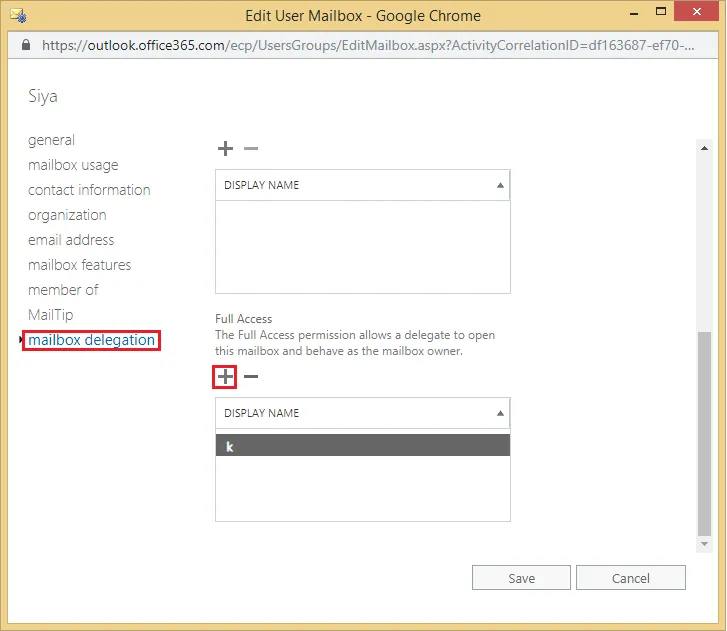
Step 5.Now you can select a single account or multiple accounts which will have the full access on the mailbox. Click Addafter selecting the account and click OK.
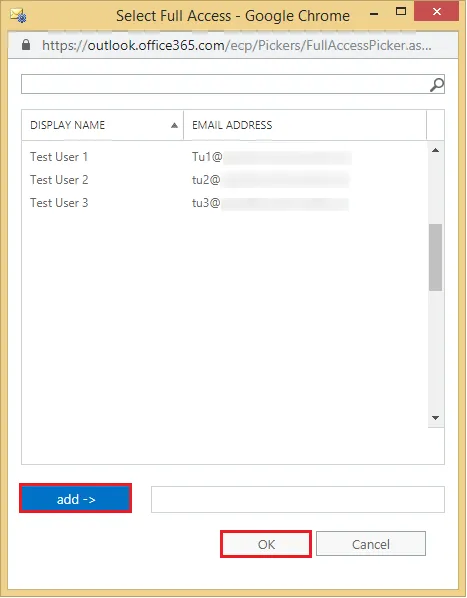
Step 6.Now you can see the accounts which have Full Access permission. Click Save.
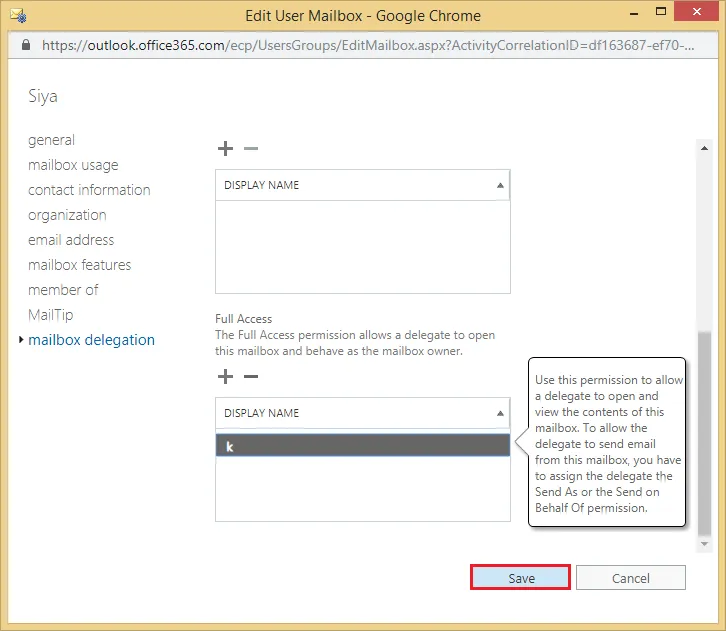
Using both methods,you can delegate the access rights to any user easily.

